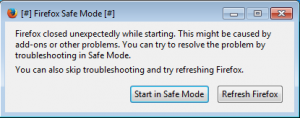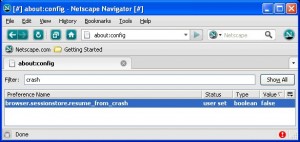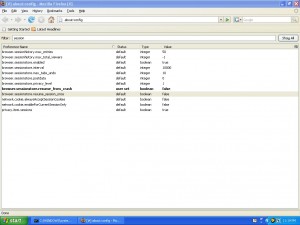In order to not show the session restore dialog go into “about:config” finding the key “toolkit.startup.max_resumed_crashes” and setting this to -1
Tag Archives: cross browser testing
Avant Browser don’t show the session restore window
One way to disable the Session restore question (after the browser has crashed/been turned off hard) for Avant Browser is to delete the files that hold the session data.
DEL /Q "%appdata%\Avant Browser\*.opg" DEL /Q "%appdata%\Avant Browser\reopen.dat" DEL /Q "%appdata%\Avant Browser\pages.dat" |
This can be scripted together with the launch of the browser so that batch(.bat) file could look like:
DEL /Q "%appdata%\Avant Browser\*.opg" DEL /Q "%appdata%\Avant Browser\reopen.dat" DEL /Q "%appdata%\Avant Browser\pages.dat" "C:\Program Files\Avant Browser\IExplore.exe" %1 |
note: the %1 means to insert the first argument given to the batch file here. So if this is called “avant.bat” and you would call it with “avant.bat www.f15ijp.com” it would open this url.
Opera 8.54 don’t show the session restore window
One way to disable the Session restore question (after the browser has crashed/been turned off hard) on Opera 8.54 is to delete the files that hold the session data.
DEL /Q "C:\Program Files\Opera\profile\sessions\autosave.win" DEL /Q "C:\Program Files\Opera\profile\sessions\autosave.win.bak" |
This can be scripted together with the launch of the browser so that batch(.bat) file could look like:
DEL /Q "C:\Program Files\Opera\profile\sessions\autosave.win" DEL /Q "C:\Program Files\Opera\profile\sessions\autosave.win.bak" "c:\Program Files\opera\opera.exe" %1 |
note: the %1 means to insert the first argument given to the batch file here. So if this is called “opera.bat” and you would call it with “opera.bat www.f15ijp.com” it would open this url.
Netscape Navigator 9.0: Don’t show the session restore popup
Netscape Navigator 9.0 will promt the user to restore the previous session (pages that were open) if the browser crashed (or was shut down hard/incorrectly).
This can be turned off by going into “about:config” finding the key “browser.sessionstore.resume_from_crash” and setting this to false.
Update: This also applies for the SeaMonkey Browser
Windows: Don’t update Google Chrome (i.e. disable auto update)
By default Google Chrome will update to the latest version automatically. It is however possible to disable this and instead update manually (when needed/wanted).
Note: This means you will not get security updates as threats are found and these get fixed – so this might be a bad idea to do if you don’t plan to update manually.
Open up a registry editor and check if the key “HKEY_LOCAL_MACHINE\SOFTWARE\Policies\Google\Update” exists, otherwise create it (the key is the tree structure in regedit).
Now enter a Key name “DisableAutoUpdateChecksCheckboxValue ” as a DWORD and give it the value “1”.
This will keep Google Chrome from auto updating.
lynx make a request to a port
With lynx it is not hard to reqest a port other than 80.
Simply add :port after the port and before the “/”.
lynx domain:port lynx http://domain:port/dir |
Opera 9+ don’t show the session restore window
To set up Opera so that crash-recovery and splash screens are disabled you can do the following:
On Opera, type opera:config in the url bar to edit configuration.
Modify the configuration:
Recovery Strategy = 0
and
Uncheck Show Problem Dialog
FireFox 2.x don’t show the session restore window
When FireFox 2.x came out it was the first version that introduced session restore if the browser crashed (or was shut down hard/incorrectly).
This can be turned off by going into “about:config” finding the key “browser.sessionstore.resume_session” and setting this to false
Also you probably want to check out the startup options under “Tools->Options->When Firefox starts”
(This can also be used to show the session restore window by setting the “browser.sessionstore.resume_session” to true)
Note: This can also be used with Flock versions 2.6.x as that is based on FireFox
Keep ie6 installed (don’t update ie to newer versions)
For testing I like to keep older versions of Internet Explorer installed, here are some notes on how to disable the updating of Internet Explorer to newer versions.
I only recommend doing this on a machine that should keep Internet Explorer 6 in order to do development testing.
- Disable Internet Explorer 7 Open up a registry editor and check if the key “HKEY_LOCAL_MACHINE\SOFTWARE\Microsoft\Internet Explorer\Setup\7.0” exists, otherwise create it (the key is the tree structure in regedit).
Now enter a Key name “DoNotAllowIE70” as a DWORD and give it the value “1”.
This will keep Internet Explorer 8 from installing on this computer. - Disable Internet Explorer 8 Open up a registry editor and check if the key “HKEY_LOCAL_MACHINE\SOFTWARE\Microsoft\Internet Explorer\Setup\8.0” exists, otherwise create it (the key is the tree structure in regedit).
Now enter a Key name “DoNotAllowIE80” as a DWORD and give it the value “1”.
This will keep Internet Explorer 8 from installing on this computer.
Now enter a Key name “DoNotAllowIE90” as a DWORD and give it the value “1”.
This will keep Internet Explorer 9 from installing on this computer.
Now enter a Key name “DoNotAllowIE10” as a DWORD and give it the value “1”.
This will keep Internet Explorer 10 from installing on this computer.
Now enter a Key name “DoNotAllowIE11” as a DWORD and give it the value “1”.
This will keep Internet Explorer 11 from installing on this computer.
The values mean the following:
- When the key value name is not defined, distribution is not blocked.
- When the key value name is set to 0, distribution is not blocked.
- When the key value name is set to 1, distribution is blocked.
note This article is updated as new versions are released.
If you need to do this on several computers then you can download Toolkits to do this from Microsoft (warning: read the instructions and verify that you ran it correctly on the first computer you run it on):
- Toolkit to Disable Automatic Delivery of Internet Explorer 7
- Toolkit to Disable Automatic Delivery of Internet Explorer 8
- Toolkit to Disable Automatic Delivery of Internet Explorer 9
- Toolkit to Disable Automatic Delivery of Internet Explorer 10
- Toolkit to Disable Automatic Delivery of Internet Explorer 11